| Start Up: |
| This manual was written with the intention of being a helpful guide to Linux users who are trying |
| to become familiar with the Bash shell and basic Linux commands. To make this manual useful to |
| the widest range of people, I decided to release it under a free documentation license, with the |
| hopes that people benefit from it by updating it and re-distributing modified copies. You have |
| permission to modify and distribute this document, as specified under the terms of the GNU Free |
| Documentation License. Comments and suggestions for improvement may be directed to: |
| vic@gedris.org |
| . |
| This document was created using an Open Source office application called |
| Open Office |
| . The file |
| format is non-proprietary, and the document is also published in various other formats online. |
| Updated copies will be available on Vic Gedris' web site [ |
| http://vic.dyndns.org/ |
| ]. For |
| more information on Open Office, please visit |
| http://www.openoffice.org/ |
| . |
| Copyright © 2003 Victor Gedris. |
| Permission is granted to copy, distribute and/or modify this document under the terms of the GNU |
| Free Documentation License, Version 1.1 or any later version published by the Free Software |
| Foundation; with no Invariant Sections, with no Front-Cover Texts, and with no Back-Cover |
| Texts. A copy of the license is available from the Free Software Foundation's website: |
| http://www.fsf.org/copyleft/fdl.html |
| Document Version: 1.2, 2003-06-25 |
| 1.0 Introduction |
| The purpose of this document is to provide the reader with a fast and simple introduction to using |
| the Linux command shell and some of its basic utilities. It is assumed that the reader has zero or |
| very limited exposure to the Linux command prompt. This document is designed to accompany an |
| instructor-led tutorial on this subject, and therefore some details have been left out. Explanations, |
| practical examples, and references to DOS commands are made, where appropriate. |
| 1.1 What is a command shell? |
| A program that interprets commands |
| |
| Allows a user to execute commands by typing them manually at a terminal, or automatically |
| |
| in programs called |
| shell scripts |
| . |
| A shell is |
| not |
| an operating system. It is a way to interface with the operating system and run |
| |
| commands. |
| 1.2 What is BASH? |
| BASH = |
| B |
| ourne |
| A |
| gain |
| SH |
| ell |
| |
| Bash is a shell written as a free replacement to the standard Bourne Shell (/bin/sh) |
| |
| originally written by Steve Bourne for UNIX systems. |
| It has all of the features of the original Bourne Shell, plus additions that make it easier to |
| |
| program with and use from the command line. |
| Since it is Free Software, it has been adopted as the default shell on most Linux systems. |
| |
| 1.3 How is BASH different from the DOS command prompt? |
| Case Sensitivity: |
| In Linux/UNIX, commands and filenames are case sensitive, meaning |
| |
| that typing “EXIT” instead of the proper “exit” is a mistake. |
| “\” vs. “/”: |
| In DOS, the forward-slash “/” is the command argument delimiter, |
| |
| while the backslash “\” is a directory separator. In Linux/UNIX, the |
| “/” is the directory separator, and the “\” is an escape character. More |
| about these special characters in a minute! |
| Filenames: |
| The DOS world uses the “eight dot three” filename convention, meaning |
| |
| that all files followed a format that allowed up to 8 characters in the |
| filename, followed by a period (“dot”), followed by an option extension, |
| up to 3 characters long (e.g. FILENAME.TXT). In UNIX/Linux, there is |
| no such thing as a file extension. Periods can be placed at any part of the |
| filename, and “extensions” may be interpreted differently by all |
| programs, or not at all. |
| 1.4 Special Characters |
| Before we continue to learn about Linux shell commands, it is important to know that there are |
| many symbols and characters that the shell interprets in special ways. This means that certain |
| typed characters: a) cannot be used in certain situations, b) may be used to perform special |
| operations, or, c) must be “escaped” if you want to use them in a normal way. |
| Character Description |
| \ |
| Escape character. If you want to reference a special character, you must “escape” it |
| with a backslash first. |
| Example: touch /tmp/filename\* |
| / |
| Directory separator, used to separate a string of directory names. |
| Example: /usr/src/linux |
| . |
| Current directory. Can also “hide” files when it is the first character in a filename. |
| .. |
| Parent directory |
| ~ |
| User's home directory |
| * |
| Represents 0 or more characters in a filename, or by itself, all files in a directory. |
| Example: pic*2002 can represent the files pic2002, picJanuary2002, |
| picFeb292002, etc. |
| ? |
| Represents a single character in a filename. |
| Example: hello?.txt can represent hello1.txt, helloz.txt, but not |
| hello22.txt |
| [ ] |
| Can be used to represent a range of values, e.g. [0-9], [A-Z], etc. |
| Example: hello[0-2].txt represents the names hello0.txt, |
| hello1.txt, and hello2.txt |
| | |
| “Pipe”. Redirect the output of one command into another command. |
| Example: ls | more |
| > |
| Redirect output of a command into a new file. If the file already exists, over-write it. |
| Example: ls > myfiles.txt |
| >> |
| Redirect the output of a command onto the end of an existing file. |
| Example: echo “Mary 555-1234” >> phonenumbers.txt |
| < |
| Redirect a file as input to a program. |
| Example: more < phonenumbers.txt |
| ; |
| Command separator. Allows you to execute multiple commands on a single line. |
| Example: cd /var/log ; less messages |
| && |
| Command separator as above, but only runs the second command if the first one |
| finished without errors. |
| Example: cd /var/logs && less messages |
| & |
| Execute a command in the background, and immediately get your shell back. |
| Example: find / -name core > /tmp/corefiles.txt & |
| 1.5 Executing Commands |
| The Command PATH: |
| Most common commands are located in your shell's “PATH”, meaning that you can just |
| |
| type the name of the program to execute it. |
| Example: Typing “ ls” will execute the “ ls” command. |
| Your shell's “PATH” variable includes the most common program locations, such as |
| |
| /bin, /usr/bin, /usr/X11R6/bin, and others. |
| To execute commands that are not in your current PATH, you have to give the complete |
| |
| location of the command. |
| Examples: /home/bob/myprogram |
| ./program (Execute a program in the current directory) |
| ~/bin/program (Execute program from a personal bin directory) |
| Command Syntax |
| Commands can be run by themselves, or you can pass in additional arguments to make them do |
| |
| different things. Typical command syntax can look something like this: |
| command [-argument] [-argument] [--argument] [file] |
| Examples: ls List files in current directory |
| |
| ls -l Lists files in “long” format |
| ls -l --color As above, with colourized output |
| cat filename Show contents of a file |
| cat -n filename Show contents of a file, with line numbers |
| 2.0 Getting Help |
| When you're stuck and need help with a Linux command, help is usually only a few keystrokes |
| away! Help on most Linux commands is typically built right into the commands themselves, |
| available through online help programs (“man pages” and “info pages”), and of course online. |
| 2.1 Using a Command's Built-In Help |
| Many commands have simple “help” screens that can be invoked with special command flags. |
| These flags usually look like “-h” or “--help”. |
| Example: grep --help |
| 2.2 Online Manuals: “Man Pages” |
| The best source of information for most commands can be found in the online manual pages, |
| known as “man pages” for short. To read a command's man page, type “man command”. |
| Examples: man ls Get help on the “ls” command. |
| man man A manual about how to use the manual! |
| To search for a particular word within a man page, type “/word”. To quit from a man page, just |
| type the “Q” key. |
| Sometimes, you might not remember the name of Linux command and you need to search for it. |
| For example, if you want to know how to change a file's permissions, you can search the man page |
| descriptions for the word “permission” like this: |
| man -k permission |
| If you look at the output of this command, you will find a line that looks something like: |
| chmod (1) - change file access permissions |
| Now you know that “chmod” is the command you were looking for. Typing “man chmod” will |
| show you the chmod command's manual page! |
| 2.3 Info Pages |
| Some programs, particularly those released by the Free Software Foundation, use info pages as |
| their main source of online documentation. Info pages are similar to man page, but instead of |
| being displayed on one long scrolling screen, they are presented in shorter segments with links to |
| other pieces of information. Info pages are accessed with the “info” command, or on some |
| Linux distributions, “pinfo” (a nicer info browser). |
| For example: info df Loads the “df” info page. |
| 3.0 Navigating the Linux Filesystem |
| The Linux filesystem is a tree-like hierarchy hierarchy of directories and files. At the base of the |
| filesystem is the “/” directory, otherwise known as the “root” (not to be confused with the root |
| user). Unlike DOS or Windows filesystems that have multiple “roots”, one for each disk drive, the |
| Linux filesystem mounts all disks somewhere underneath the / filesystem. The following table |
| describes many of the most common Linux directories. |
| 3.1 The Linux Directory Layout |
| Directory Description |
| The nameless base of the filesystem. All other directories, files, drives, and |
| devices are attached to this root. Commonly (but incorrectly) referred to as |
| the “slash” or “/” directory. The “/” is just a directory separator, not a |
| directory itself. |
| /bin |
| Essential command binaries (programs) are stored here (bash, ls, mount, |
| tar, etc.) |
| /boot |
| Static files of the boot loader. |
| /dev |
| Device files. In Linux, hardware devices are acceessd just like other files, and |
| they are kept under this directory. |
| /etc |
| Host-specific system configuration files. |
| /home |
| Location of users' personal home directories (e.g. /home/susan). |
| /lib |
| Essential shared libraries and kernel modules. |
| /proc |
| Process information pseudo-filesystem. An interface to kernel data structures. |
| /root |
| The root (superuser) home directory. |
| /sbin |
| Essential system binaries (fdisk, fsck, init, etc). |
| /tmp |
| Temporary files. All users have permission to place temporary files here. |
| /usr |
| The base directory for most shareable, read-only data (programs, libraries, |
| documentation, and much more). |
| /usr/bin |
| Most user programs are kept here (cc, find, du, etc.). |
| /usr/include |
| Header files for compiling C programs. |
| /usr/lib |
| Libraries for most binary programs. |
| /usr/local |
| “Locally” installed files. This directory only really matters in environments |
| where files are stored on the network. Locally-installed files go in |
| /usr/local/bin, /usr/local/lib, etc.). Also often used for |
| software packages installed from source, or software not officially shipped |
| with the distribution. |
| /usr/sbin |
| Non-vital system binaries (lpd, useradd, etc.) |
| /usr/share |
| Architecture-independent data (icons, backgrounds, documentation, terminfo, |
| man pages, etc.). |
| /usr/src |
| Program source code. E.g. The Linux Kernel, source RPMs, etc. |
| /usr/X11R6 |
| The X Window System. |
| /var |
| Variable data: mail and printer spools, log files, lock files, etc. |
| 3.2 Commands for Navigating the Linux Filesystems |
| The first thing you usually want to do when learning about the Linux filesystem is take some time |
| to look around and see what's there! These next few commands will: a) Tell you where you are, |
| b) take you somewhere else, and c) show you what's there. The following table describes the basic |
| operation of the pwd, cd, and ls commands, and compares them to certain DOS commands that |
| you might already be familiar with. |
| Linux Command DOS Command Description |
| pwd |
| cd “Print Working Directory”. Shows the current |
| location in the directory tree. |
| cd, chdir “Change Directory”. When typed all by itself, it |
| cd |
| returns you to your home directory. |
| cd directory |
| cd directory Change into the specified directory name. |
| Example: cd /usr/src/linux |
| cd ~ |
| “~” is an alias for your home directory. It can be |
| used as a shortcut to your “home”, or other |
| directories relative to your home. |
| cd .. |
| cd.. Move up one directory. For example, if you are in |
| /home/vic and you type “cd ..”, you will end |
| up in /home. |
| cd - |
| Return to previous directory. An easy way to get |
| back to your previous location! |
| dir /w List all files in the current directory, in column |
| ls |
| format. |
| ls directory |
| dir directory List the files in the specified directory. |
| Example: ls /var/log |
| dir List files in “long” format, one file per line. This |
| ls -l |
| also shows you additional info about the file, such |
| as ownership, permissions, date, and size. |
| ls -a |
| dir /a List all files, including “hidden” files. Hidden files |
| are those files that begin with a “.”, e.g. The |
| .bash_history file in your home directory. |
| ls -ld |
| A “long” list of “directory”, but instead of showing |
| the directory contents, show the directory's detailed |
| directory |
| information. For example, compare the output of |
| the following two commands: |
| ls -l /usr/bin |
| ls -ld /usr/bin |
| ls /usr/bin/d* |
| dir d*.* List all files whose names begin with the letter “d” |
| in the /usr/bin directory. |
| 4.0 Piping and Re-Direction |
| Before we move on to learning even more commands, let's side-track to the topics of piping and |
| re-direction. The basic UNIX philosophy, therefore by extension the Linux philosophy, is to have |
| many small programs and utilities that do a particular job very well. It is the responsibility of the |
| programmer or user to combine these utilities to make more useful command sequences. |
| 4.1 Piping Commands Together |
| The pipe character, “|”, is used to chain two or more commands together. The output of the first |
| command is “piped” into the next program, and if there is a second pipe, the output is sent to the |
| third program, etc. For example: |
| ls -la /usr/bin | less |
| In this example, we run the command “ls -la /usr/bin”, which gives us a long listing of all |
| of the files in /usr/bin. Because the output of this command is typically very long, we pipe the |
| output to a program called “less”, which displays the output for us one screen at a time. |
| 4.2 Redirecting Program Output to Files |
| There are times when it is useful to save the output of a command to a file, instead of displaying it |
| to the screen. For example, if we want to create a file that lists all of the MP3 files in a directory, |
| we can do something like this, using the “>” redirection character: |
| ls -l /home/vic/MP3/*.mp3 > mp3files.txt |
| A similar command can be written so that instead of creating a new file called mp3files.txt, |
| we can append to the end of the original file: |
| ls -l /home/vic/extraMP3s/*.mp3 >> mp3files.txt |
| 5.0 Other Linux Commands |
| The following sections describe many other commands that you will find on most Linux systems. |
| I can't possibly cover the details of all of these commands in this document, so don't forget that you |
| can check the “man pages” for additional information. Not all of the listed commands will be |
| available on all Linux or UNIX distributions. |
| 5.1 Working With Files and Directories |
| These commands can be used to: find out information about files, display files, and manipulate |
| them in other ways (copy, move, delete). |
| Linux |
| DOS |
| Description |
| Command |
| Command |
| file |
| Find out what kind of file it is. |
| For example, “file /bin/ls” tells us that it is a Linux |
| executable file. |
| type Display the contents of a text file on the screen. For |
| cat |
| example: cat mp3files.txt would display the file we |
| created in the previous section. |
| head |
| Display the first few lines of a text file. |
| Example: head /etc/services |
| tail |
| Display the last few lines of a text file. |
| Example: tail /etc/services |
| tail -f |
| Display the last few lines of a text file, and then output |
| appended data as the file grows (very useful for following |
| log files!). |
| Example: tail -f /var/log/messages |
| copy Copies a file from one location to another. |
| cp |
| Example: cp mp3files.txt /tmp |
| (copies the mp3files.txt file to the /tmp directory) |
| rename, |
| mv |
| Moves a file to a new location, or renames it. |
| ren, move |
| For example: mv mp3files.txt /tmp |
| (copy the file to /tmp, and delete it from the original |
| location) |
| rm |
| del Delete a file. Example: rm /tmp/mp3files.txt |
| mkdir |
| md Make Directory. Example: mkdir /tmp/myfiles/ |
| rmdir |
| rd, rmdir Remove Directory. Example: rmdir /tmp/myfiles/ |
| 5.2 Finding Things |
| The following commands are used to find files. “ls” is good for finding files if you already know |
| approximately where they are, but sometimes you need more powerful tools such as these: |
| Linux |
| Description |
| Command |
| which |
| Shows the full path of shell commands found in your path. For example, if |
| you want to know exactly where the “grep” command is located on the |
| filesystem, you can type “which grep”. The output should be something |
| like: /bin/grep |
| whereis |
| Locates the program, source code, and manual page for a command (if all |
| information is available). For example, to find out where “ls” and its man |
| page are, type: “whereis ls” The output will look something like: |
| ls: /bin/ls /usr/share/man/man1/ls.1.gz |
| locate |
| A quick way to search for files anywhere on the filesystem. For example, you |
| can find all files and directories that contain the name “mozilla” by typing: |
| locate mozilla |
| find |
| A |
| very |
| powerful command, but sometimes tricky to use. It can be used to |
| search for files matching certain patterns, as well as many other types of |
| searches. A simple example is: |
| find . -name \*mp3 |
| This example starts searching in the current directory “.” and all sub- |
| directories, looking for files with “mp3” at the end of their names. |
| 5.3 Informational Commands |
| The following commands are used to find out some information about the user or the system. |
| Linux Command Explanation |
| ps |
| Lists currently running process (programs). |
| w |
| Show who is logged on and what they are doing. |
| id |
| Print your user-id and group id's |
| df |
| Report filesystem disk space usage (“Disk Free” is how I remember it) |
| du |
| Disk Usage in a particular directory. “du -s” provides a summary |
| for the current directory. |
| top |
| Displays CPU processes in a full-screen GUI. A great way to see the |
| activity on your computer in real-time. Type “Q” to quit. |
| free |
| Displays amount of free and used memory in the system. |
| cat /proc/cpuinfo |
| Displays information about your CPU. |
| cat /proc/meminfo |
| Display lots of information about current memory usage. |
| uname -a |
| Prints system information to the screen (kernel version, machine type, |
| etc.) |
| 5.4 Other Utilities |
| Here are some other commands that are useful to know. |
| Linux Command Description |
| clear |
| Clear the screen |
| echo |
| Display text on the screen. Mostly useful when writing shell scripts. For |
| example: echo “Hello World” |
| more |
| Display a file, or program output one page at a time. Examples: |
| more mp3files.txt |
| ls -la | more |
| less |
| An improved replacement for the “more” command. Allows you to scroll |
| backwards as well as forwards. |
| grep |
| Search for a pattern in a file or program output. For example, to find out |
| which TCP network port is used by the “nfs” service, you can do this: |
| grep “nfs” /etc/services |
| This looks for any line that contains the string “nfs” in the file “/etc/services” |
| and displays only those lines. |
| lpr |
| Print a file or program output. Examples: |
| lpr mp3files.txt - Print the mp3files.txt file |
| ls -la | lpr - Print the output of the “ls -la” command. |
| sort |
| Sort a file or program output. Example: sort mp3files.txt |
| su |
| “Switch User”. Allows you to switch to another user's account temporarily. |
| The default account to switch to is the root/superuser account. Examples: |
| su - Switch the root account |
| su - - Switch to root, and log in with root's environment |
| su larry - Switch to Larry's account |
| 5.5 Shortcuts to Make it all Easier! |
| When you start using the Bash shell more often, you will appreciate these shortcuts that can save |
| you very much typing time. |
| Shortcut Description |
| Up/Down Arrow Keys Scroll through your most recent commands. You can |
| scroll back to an old command, hit E |
| , and execute the |
| NTER |
| command without having to re-type it. |
| “history” command Show your complete command history. |
| T |
| Completion If you type a partial command or filename that the shell |
| AB |
| recognizes, you can have it automatically completed for |
| you if you press the T |
| key. Try typing the first few |
| AB |
| characters of your favourite Linux command, then hit T |
| AB |
| a couple of times to see what happens. |
| Complete recent commands with “!” Try this: Type “!” followed by the first couple of letters |
| of a recent command and press E |
| ! For example, type: |
| NTER |
| find /usr/bin -type f -name m\* |
| ...and now type: |
| !fi |
| Search your command history with |
| Press CTRL-R and then type any portion of a recent |
| CTRL-R |
| command. It will search the commands for you, and once |
| you find the command you want, just press E |
| . |
| NTER |
| Scrolling the screen with Shift- |
| Scroll back and forward through your terminal. |
| PageUp and Page Down |
| 6.0 Further Reading |
| Link Address Description |
| http://www.oclug.on.ca |
| Ottawa Canada Linux Users Group. A |
| group with an active mailing list, monthly |
| meetings, and much more. |
| http://www.exitcertified.com |
| Ottawa's source for Sun training, and the |
| host of OCLUG's technology seminars. |
| http://www.fsf.org |
| The Free Software Foundation. |
| Documentation, source code, and much |
| more for many programs commonly |
| found on Linux systems. |
| http://linux.org.mt/article/terminal |
| “A Beginner's Bash”. Another very good |
| introduction to Bash. |
| http://www.oreilly.com/catalog/bash2 |
| An excellent book if you want to learn |
| how to customize Bash and use it for shell |
| script programming. |
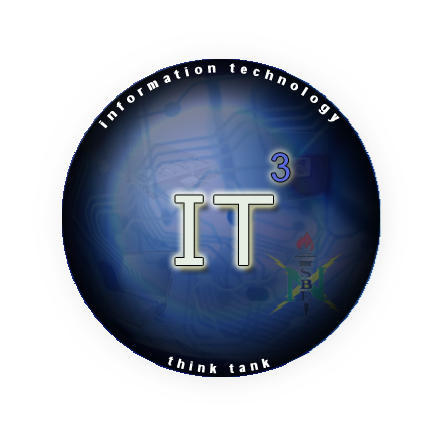
No comments:
Post a Comment